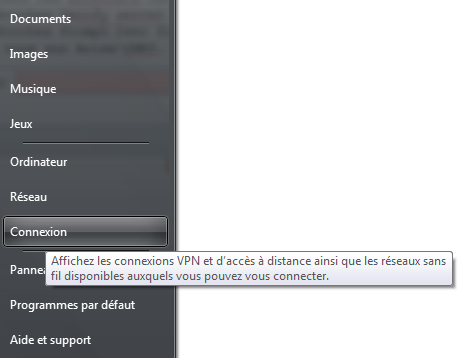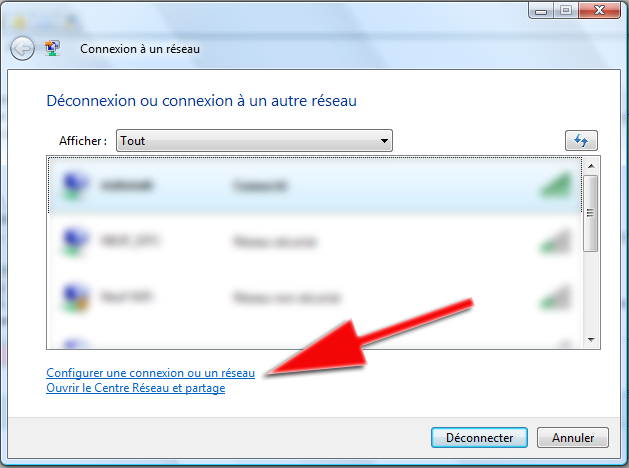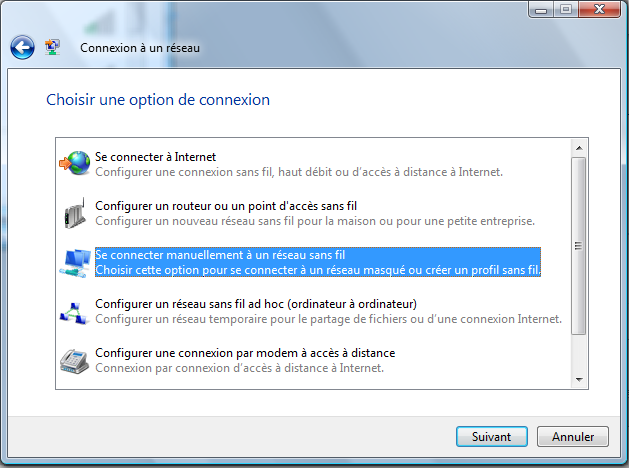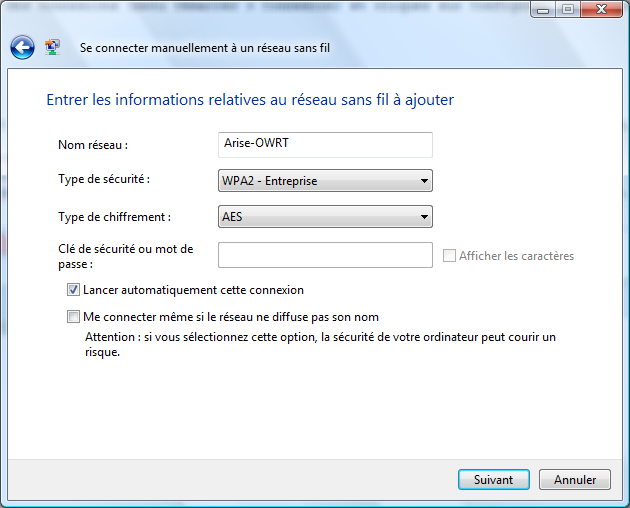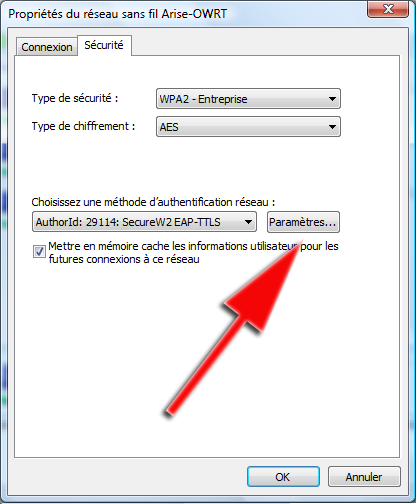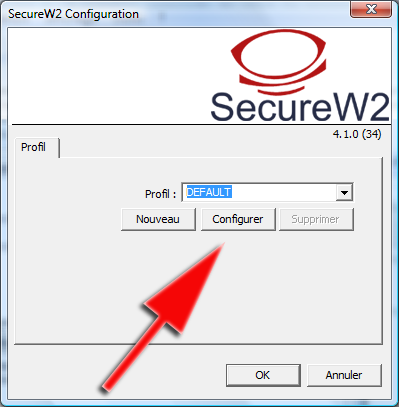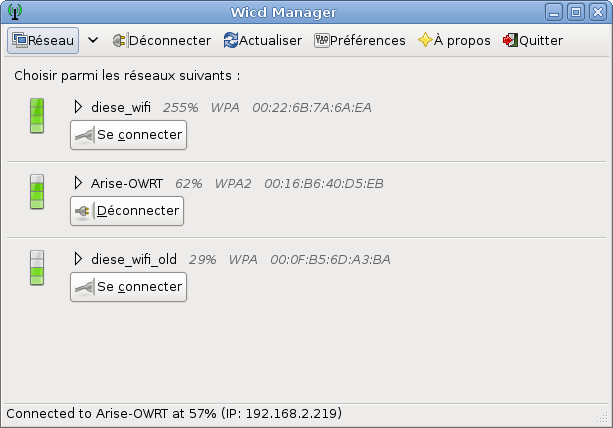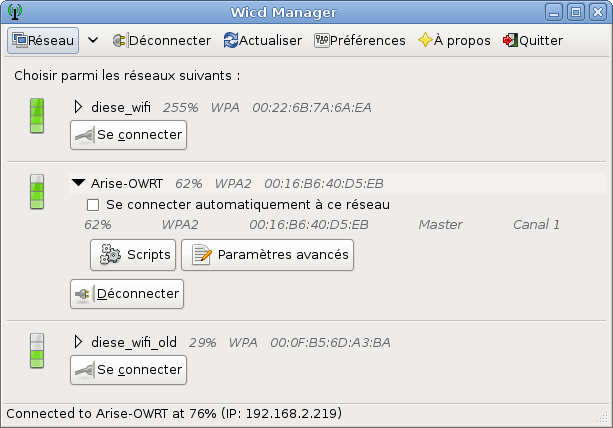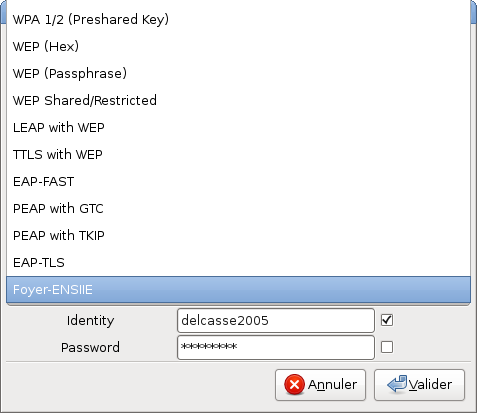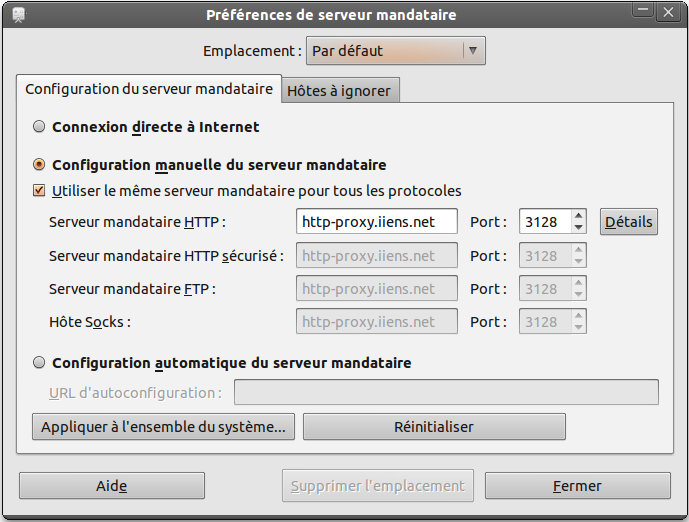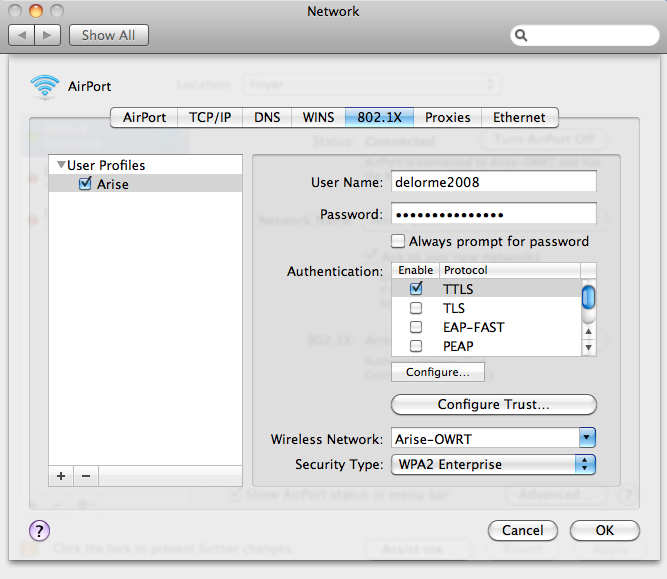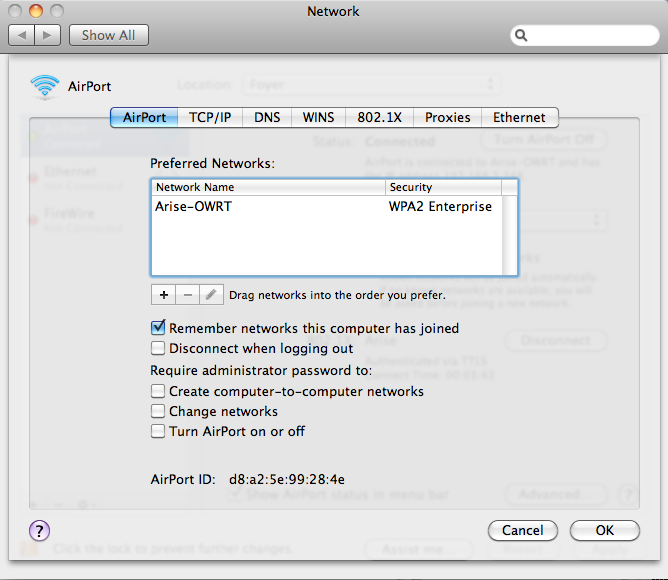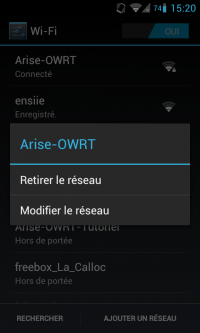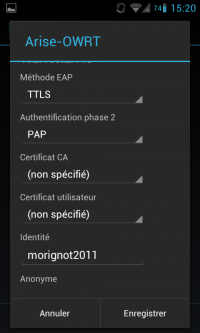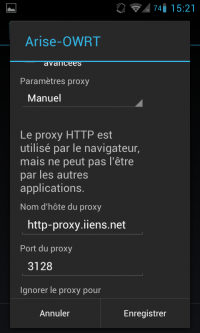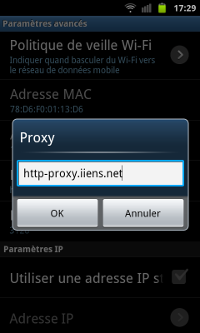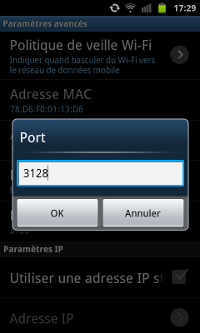Table des matières
Tutoriel d'accès au wifi d'Arise au foyer
Pour Windows 10, 8
Se connecter normalement au réseau Arise. Mettre ses identifiants.
Si vous vous étiez connecté avec secureW2, il faudra oublier le réseau avant de se connecter.
Pour Windows XP, Vista, 7
- Téléchargez SecureW2 EAP Suite 1.1.3 et l'installer.
- Après avoir redémarré l'ordinateur, ouvrir le gestionnaire des connexions (menu Démarrer > Connexion)
et cliquez sur Configurer une connexion ou un réseau.
Choisir ensuite se connecter manuellement à un réseau sans fil.
- Remplir les champs :
- Nom du réseau : Arise-OWRT
- Type de sécurité : WPA2 – Enterprise
- Type de chiffrement : AES
- Clé de sécurité : Vide
Et cliquer sur suivant.
- Choisir modifier les paramètres de connexion. Dans l'onglet sécurité changez la méthode d'authentification réseau pour Secure W2 TTLS, puis cliquez sur Paramètres.
- Ensuite cliquez sur Configurer.
- Dans l'onglet Connection décochez Spécifier l'identité extérieure
- Dans l'onglet Certificats, décochez Vérifier le certificat du serveur
- Dans l'onglet Authentification, sélectionner la méthode PAP.
- Dans l'onglet Compte utilisateur, décochez L'utilisateur doit saisir les informations et remplir Nom d'utilisateur et Mot de passe avec vos login et mots de passes arise. Laissez le champ Domaine vide.
- Faites OK OK OK ^^ Et connectez vous sur Arise.
Pour Linux, méthode graphique avec wicd
La méthode graphique plutôt simple, qui utilise les concepts vus plus bas de la méthode en ligne de commande.
Ici, j'utilise le gestionnaire de réseaux sans fils Wicd. Pour l'installer, vous pouvez regarder la méthode adaptée à votre distribution directement sur la page du logiciel : http://wicd.sourceforge.net/download.php .
Il existe un autre gestionnaire de réseaux wifi du même type : networkmanager. A vous de choisir. Je ne traiterai que de wicd.
Wicd utilise des templates pour gérer les différents types de connexions aux wifis. Celà permet de pouvoir se connecter à tout wifi avec lequel on peut se connecter avec wpa_supplicant (cf. plus bas). Par défaut, le template exact permettant de se connecter au réseau d'Arise (Arise-OWRT) n'est pas présent. Je l'ai donc créé pour vous !
Il vous faut trouver le répertoire de configuration des templates de wicd. Sous Archlinux, il s'agit du répertoire /etc/wicd/encryption/templates et créez (en mode superutilisateur) le fichier /etc/wicd/encryption/templates/foyer_ensiie dans lequel vous mettrez :
name = Foyer-ENSIIE
author = Arnaud Delcasse
version = 1
require identity *Identity password *Password
protected password *Password
-----
ctrl_interface=/var/run/wpa_supplicant
network={
ssid="$_ESSID"
key_mgmt=WPA-EAP
eap=TTLS
identity="$_IDENTITY"
anonymous_identity="anonymous"
password="$_PASSWORD"
phase2="auth=PAP"
}
Egalement en root, ajoutez au fichier /etc/wicd/encryption/templates/active la ligne :
foyer_ensiie
Si ce n'est pas fait directement par votre distribution, activez wicd (/etc/rc.d/wicd start ou /etc/init.d/wicd start en étant root selon votre distrib -Ubuntu : init.d, Archlinux : rc.d, …-) et lancez le client graphique (wicd-client -pour Gnome/KDE/Xfce/ou tout autre windowmanager ayant une sorte de system tray ou wicd-client -n pour les autres -fluxbox par exemple- sans être root)
Vous devriez alors avoir une icone de réseau accessible sur laquelle vous pourrez cliquer. La fenêtre de Wicd s'ouvre alors.
Déroulez Arise-OWRT pour en changer les paramètres. Vous pouvez notamment lui dire de se connecter automatiquement à ce réseau s'il le rencontre.
Cliquez sur Paramètres avancés pour mettre vos identifiants de connection Arise :
Dans le menu déroulant, choisisser l'option Foyer-ENSIIE qui correspond au template ajouté précédemment.
Ajoutez votre login Arise dans le champs Identity
Mettez votre mot de passe Arise dans le champs Password
Les cases à droite servent à découvrir le contenu du champs entré dans la zone de texte.
Cliquez sur “Valider” puis sur Se Connecter sur la fenêtre précédente pour vous connecter au réseau.
Tout se fait ensuite automatiquement (connection et résolution DHCP). Et vous serez connectés en peu de temps. Lors de vos connections par la suite, vous pourrez ainsi facilement accéder et reconfigurer (changer de compte Arise) votre Wicd.
Assurez vous, si vous souhaitez le lancer à chaque connection graphique, que le deamon “wicd” se lance au démarrage (si vous ne savez pas comment faire, c'est que vous devez utiliser une distrib' simple que ne nécessitera pas de faire celà). Normalement, Gnome (et j'imagine KDE aussi) lance lui même wicd-client lors du démarrage de la session donc là encore aucun problème. Si ce n'est pas le cas ou que vous utilisez un windowsmanager un peu plus “rustique” : wicd-client -n fonctionnera quoi qu'il arrive.
Pour Linux, en ligne de commande
Pour les utilisateurs de distributions telles que Ubuntu avec Gnome/KDE/Xfce, il doit exister une solution graphique pour se connecter. Je ne traiterai ici que de la solution manuelle. Selon la distribution, il doit exister des moyens pour automatiser la tâche : voici la solution qui devrait marcher partout.
Je ne traite pas de l'installation du driver de la carte wifi : renseignez vous avant sur internet pour savoir comment l'installer.
- Tout d'abord, il vous faut installer l'outil “wpa_supplicant” qui vous permettra de configurer la connexion wifi utilisant le type de sécurité WPA2-Entreprise
- Une fois que vous avez installé wpa_supplicant, il vous faudra le configurer. Vous devez donc rechercher son fichier de configuration (par exemple /etc/wpa_supplicant.conf sous ArchLinux, ou /etc/wpa_supplicant/wpa_supplicant.conf sous Gentoo je crois) et y ajouter :
network={
ssid="Arise-OWRT"
scan_ssid=1
key_mgmt=WPA-EAP
eap=TTLS
identity="nomXXXX"
anonymous_identity="anonymous"
password="********"
phase2="auth=PAP"
}
- Là, normalement, votre réseau est configuré et il ne vous reste plus qu'à vous y connecter.
Pour celà, en mode super-utilisateur (avec sudo ou en root), tapez dans un terminal :
wpa_supplicant -D<pilote> -i<interface> -c<config>
Le pilote à utiliser est bien souvent “wext” (lisez “wpa_supplicant –help” pour savoir lequel correspond à votre matériel).
L'interface dépend de votre matériel.
Utilisez “iwconfig” pour trouver le nom donné par Linux à votre interface wifi (ex: “ath0”, “wlan0” ou “eth1”).
Le fichier par défaut pour la configuration dépend de votre distribution.
Il s'agit généralement de “/etc/wpa_supplicant.conf” ou “/etc/wpa_supplicant/wpa_supplicant.conf”.
Donc la commande complète à taper ressemble à ça :
sudo wpa_supplicant -Dext -iath0 -c/etc/wpa_supplicant.conf
Vous pouvez également ajouter l'option -B pour lancer wpa_supplicant en mode “daemon” (en arrière-plan, sans les messages qui défilent).
- Si tout se passe bien (aucun message d'erreur), ouvrez un nouveau terminal super-utilisateur et tapez “dhclient” suivi du nom de votre interface.
Ceci vous permettra d'acquérir une adresse IP par le biais du serveur DHCP de la borne wifi.
- Normalement, à ce stade, le réseau devrait fonctionner et il ne vous restera plus qu'à utiliser le proxy (http-proxy.iiens.net:3128) pour vous connecter à internet avec votre navigateur préféré.
Pour Ubuntu/Gnome, méthode avec NetworkManager
Une autre méthode graphique concernant nm-applet pour ceux qui n'ont pas envie de trifouiller leur linux avec wpa_supplicant ou installer un autre gestionnaire de réseau ( wicd pour le cas de ce tutoriel ).
La manipulation est assez simple :
- Clic sur l'icône de notification de nm-applet ( par défaut en haut à droite ) → Sélectionnez le réseau “Arise-OWRT”
- Une fenêtre s'affiche au bout de quelques secondes, remplissez-là en suivant le modèle ci-dessous ( utilisez vos identifiants Arise ) :
- Cliquez sur “Se connecter”, une fenêtre s'affiche pour vous avertir que vous n'avez choisi aucun certificat, cliquez sur “Ne plus m'avertir” et Ignorer.
NB : Un bug avec certaines versions de NetworkManager nécessite de modifier manuellement le fichier de configuration ainsi généré afin de modifier une valeur. Pour ce faire, dans votre terminal, tapez :
sudo nano /etc/NetworkManager/system-connections/Arise-OWRT
Remplacez nano par votre éditeur de texte préféré. Une fois dans le fichier, repérez la ligne :
system-ca-certs=true
Changez alors la ligne de sorte à avoir :
system-ca-certs=false
Enregistrez et quittez (Ctrl+O, entrée puis Ctrl+X pour nano).
A ce stade vous pouvez vous connecter au site iiens.net, mais pour pouvoir accéder à d'autres sites via votre navigateur, il va falloir configurer le proxy :
- Système → Préférences → Serveur mandataire.
- Complétez les champs de la manière suivante :
- Cliquez sur “Appliquer à l'ensemble du système”, entrez votre mot de passe.
Normalement si tout se passe bien, vous pouvez accéder à internet, si ce n'est pas le cas, un reboot devrait régler le problème.
Pour Mac OS
Pour Mac OS >10.6
Après la mise à jour, le profil ne peut plus être fait par l'utilisateur (ou en passant par des programmes externes). Cette solution marche pour les versions 10.7+ :
Supprimez tout anciens profils 'Arise'. Puis, téléchargez le fichier de configuration suivant, ouvrez-le, acceptez l'enregistrement d'un profil et mettez vos identifiants Arise.
Vous pouvez alors vous connecter sur le réseau 'ARISE' normalement.
Pour Mac OS 10.6
- Aller dans System Preferences > Network
- Créer une nouvelle Location
- Aller dans AirPort > Advanced
- Dans l'onglet 802.1X :
Créer un nouveau User Profile et remplir vos identifiants et mot de passe arise;
Dans Anthentification tout décocher sauf TTLS;
Cliquer sur TTLS puis Configure, et sélectionner PAP, puis mettre anonymous dans Outer Identity;
Et sélectionner le wifi Arise (Arise-OWRT) et Security Type WPA2 Entreprise;
- Dans l'ongler Proxies :
Cocher les cases Web proxy et Secure web proxy et précisez le proxy “http-proxy.iiens.net:3128” dans les deux cas;
Cocher la case FTP proxy et précisez le proxy “ftp-proxy.iiens.net:3128”;
- Dans l'onglet AirPort :
Mettre en tête de liste le réseau Arise Arise-OWRT;
Et utilisez le 802.1X créé plus tôt;
- Sauver vos changements, désactivez et réactivez votre AirPort, normalement c'est bon !
Pour les smartphones
Android >13
Renseigner les infos suivantes :
- Sécurité WPA/WPA2 Entreprise
- EAP Method TTLS
- Phase 2 authentication PAP
- CA certificate Use system certificates
- Online certificate status Do not verify ou Trust on first connection
- Domain iiens.net
- Identity [AriseID, normalement nomtronquéà8PROMO (type soranzo2020)]
- Anonymous identity [laisser vide]
- Password [mot de passe Arise]
Android (V4)
Plus besoin de proxy maintenant. Le wifi s'appelle maintenant Arise.
/!\Ne mettez pas de DNS personnalisé/!\ sinon le wifi ne fonctionnera pas.
Dans le champ identité, mettre son identifiant arise. Ne rien mettre dans le champ anonyme.
Android (V2)
iPhone
Supprimez tout anciens profils Arise de votre téléphone, puis télécharger simplement wifi.mobileconfig depuis votre iPhone. Cela installera un nouveau profil appelé Arise avec le bonne configuration. Lors de l'installation du profil, vos identifiants Arise vous seront demandés.
URL d'autoconfiguration de proxy
Vous avez pu voir qu'il y a un proxy à configurer pour utiliser la connexion du foyer (http-proxy.iiens.net:3128). Cependant quand vous changez de connexion, il faut enlever ce proxy pour utiliser la nouvelle connexion, il faut aller changer les paramètres et ça peut être fastidieux.
Une bonne solution est d'utiliser une URL d'auto-configuration, il s'agit d'un service proposé par Arise qui permet de configurer automatiquement le proxy.
L'URL à rentrer est la suivante : http://wpad.assoce.iiens.net/wpad.dat